Основой для любого клипа или фильма, создаваемого в этом видеоредакторе, будут добавленные фотографии или видеофайлы. Вставить картинку в Киностудии можно несколькими способами.
Добавление рабочего материала
Перед тем, как приступить к работе по монтажу, нужно вставить в рабочее поле необходимые файлы. Добавлять можно практически все известные форматы графических файлов.
Чтобы загрузить фотографии в работу:
- Открыть Киностудию Windows Live. Нажать на рабочую область приложения.
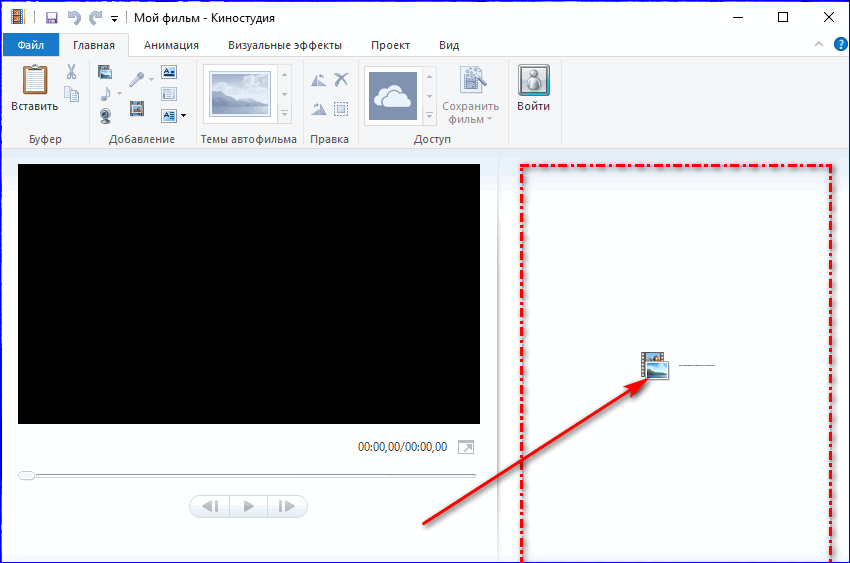
- Нажатие откроет окно Проводника, которое отобразит файлы, доступные для работы. С помощью указанного выпадающего списка можно отобразить тип добавляемых объектов. Вставить можно как фотографии, так и видео.
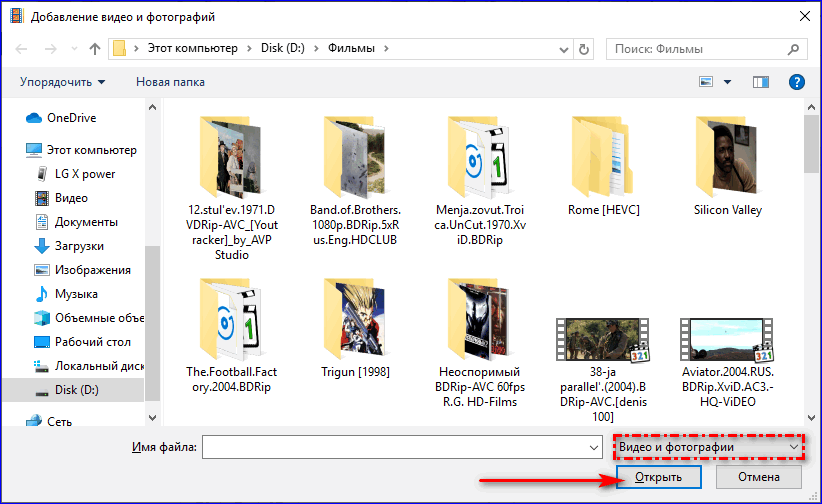
- Выбрав несколько картинок из рабочего окна с помощью сочетания клавиш Ctrl+ЛКМ, можно принять их в работу. Для этого следует нажать на кнопку «Открыть». Добавленное появится в рабочей области Киностудии Windows Live.
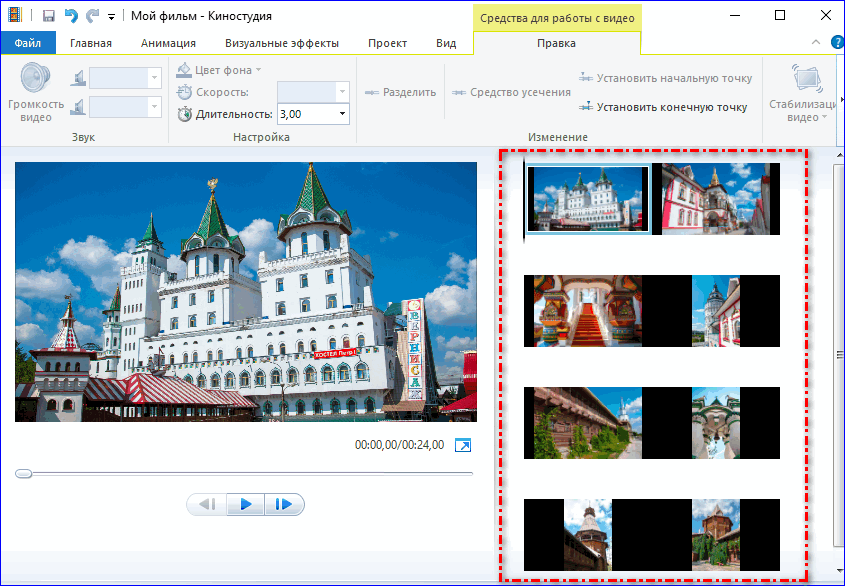
Также можно вставить картинки в Киностудию другим путем:
- Нужно открыть вкладку «Главная».
- Далее следует нажать кнопку «Добавить видео и фотографии».

- Откроется окно, в котором можно выбрать фотографии для работы в приложении.
- После этого надо кликнуть по кнопке «Открыть».
Добавленные картинки появятся в рабочем окне Киностудии.
Пользователь может перемещать картинки в нужном порядке, просто перетаскивая их мышью.
Импорт файлов с устройства
Если на компьютере нет нужных файлов, их можно импортировать с камеры, смартфона или другого устройства. Чтобы это осуществить, нужно:
- Подключить внешнее устройство с помощью USB-кабеля к компьютеру.
- Выбрать вкладку «Файл».
- После этого надо выбрать пункт «Импортировать с устройства».
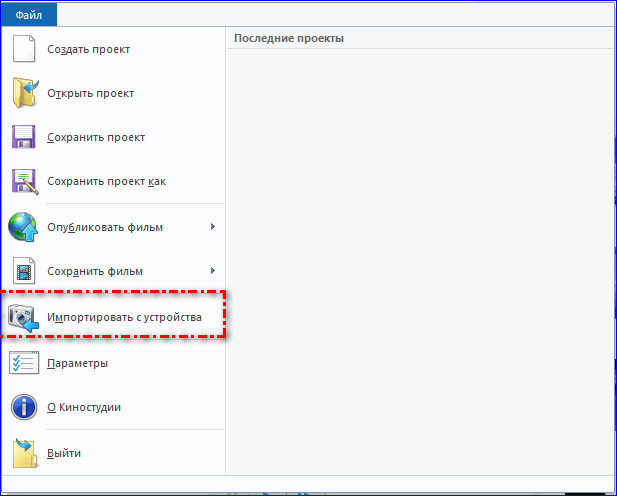
- В появившемся окне следует выбрать устройство, с которого надо импортировать файлы. После выбора нужно нажать по кнопке «Импорт».
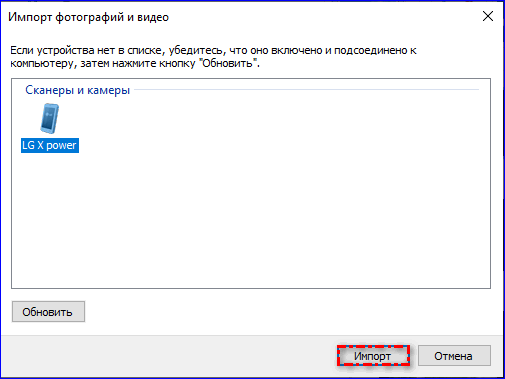
- После этого из обнаруженных на устройстве файлов нужно выбрать нужные и нажать «Импортировать».
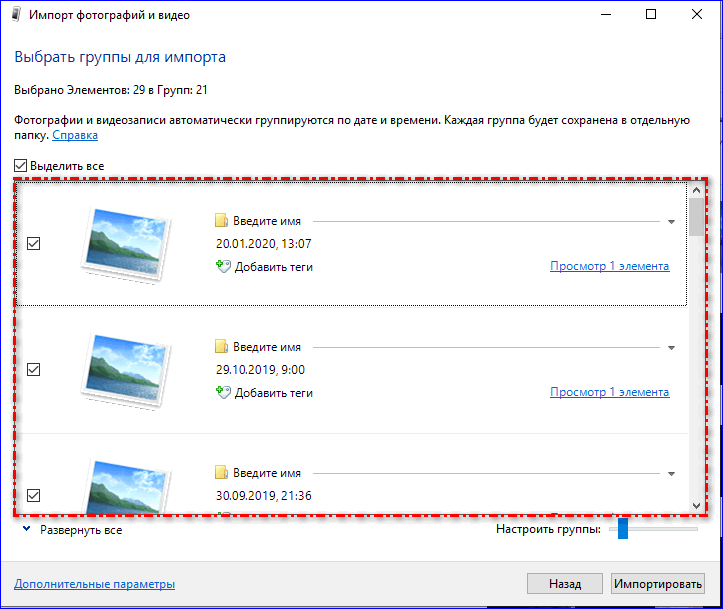
Для удобства пользователя фотографии и видеозаписи будут сгруппированы по дате и времени. Так будет проще загрузить большое количество файлов одной тематики.
Фотографии, выбранные пользователем, появятся в рабочем поле. Импортированные картинки будут доступны для монтажа и обработки с помощью анимации.
Добавление фото к видео
В уже размещенный в программе видеофайл можно интегрировать фото. Для начала с помощью вышеописанных способов надо добавить фильм на монтажный столик, вставить же картинку в видео можно так:
- Следует выбрать добавленный фильм из рабочей области.
- В выбранном файле нужно перетащить разделительный ползунок с помощью удержания левой клавиши мыши в желаемое место.
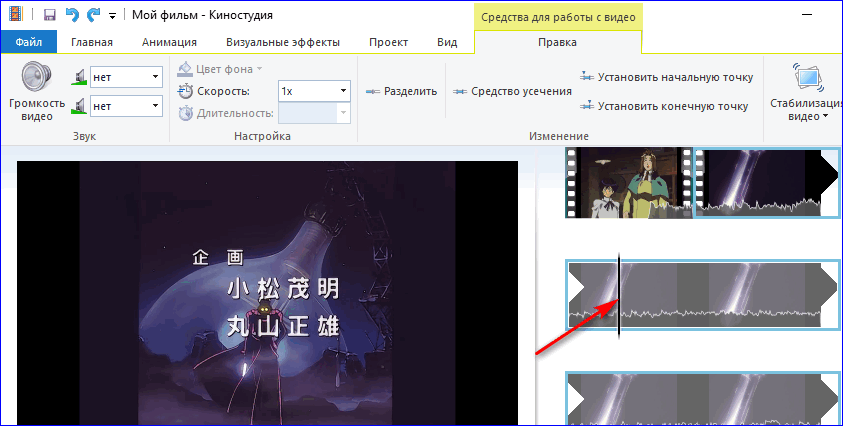
- Затем нужно нажать на кнопку «Разделить».
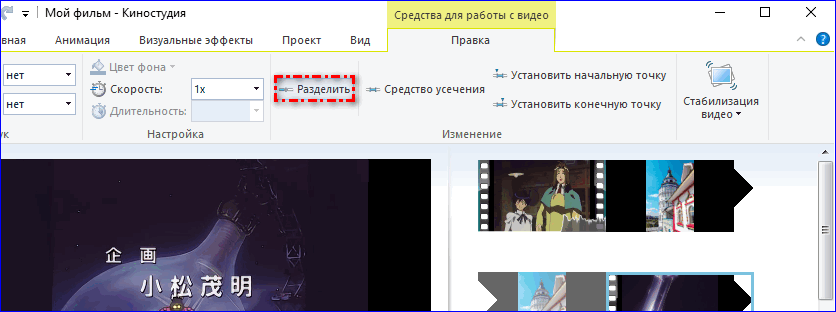
- Файл будет поделен на две части. Далее надо вставить фото в видео, перетащив фотографию с помощью мыши в разрыв между двумя частями.
Результатом будет фрагмент фильма, в который будет вмонтирован кадр. С помощью настроек можно будет задать длительность появления добавленной картинки на экране.
Добавление видео
К сожалению, наложить видео на видео в Киностудии невозможно. Средствами Киностудии Windows Live можно вставить видеофрагмент в уже добавленный в работу файл. Это можно сделать следующим образом:
- Перед добавлением видео на монтажный столик его можно обработать. Потребуется увеличить размер окна раскадровки для того, чтобы точнее смонтировать нужный фрагмент. После этого следует воспользоваться средством установления начальных и конечных точек монтажа.
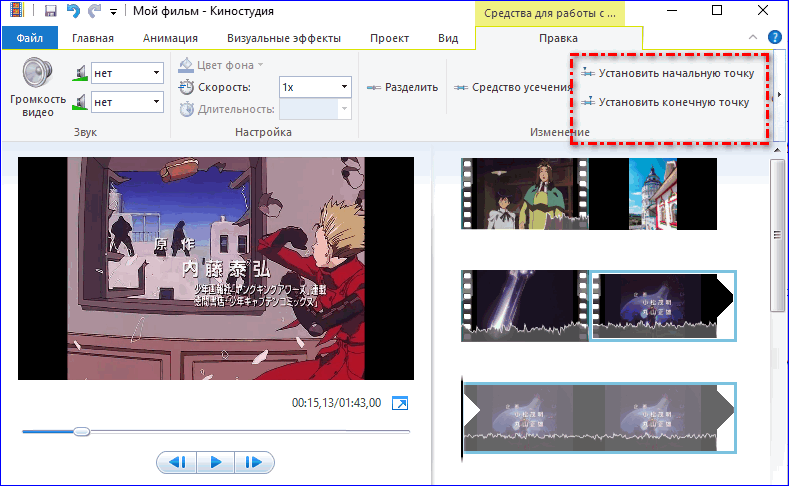
- Передвигая ползунки точек монтажа по раскадровке, можно установить границы видеофрагмента. Кадры, которые не входят в этот интервал, будут удалены.
- С помощью кнопки «Средство усечения» можно задать временные рамки нужного фрагмента.
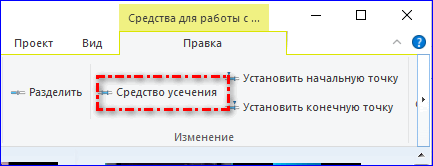
- Смонтировав кадры нужным образом, можно приступать к интеграции другого фрагмента.
- Выбрав нужный момент фильма с помощью передвижения ползунка, надо нажать кнопку «Разделить».
- После этого требуется нажать на вкладке «Главная» кнопку «Добавить видео и фотографии».
- После нужно перетащить добавленную вставку в разрыв, сделанный в смонтированном фильме.
Вставка картинок в Киностудию Windows Live — это то, без чего нельзя начать работу с этим видеоредактором. Добавленный материал позволит создать клип из фотографий или даже фильм.



