Киностудия Windows Live — одна из утилит, входящих в базовый набор компонентов Windows. Этот простой видеоредактор подойдет пользователям со слабыми компьютерами и новичкам. Пользоваться программой Киностудия Windows 7 несложно, она легка в освоении.
Добавление рабочего материала
Первое, что увидит пользователь после открытия Киностудии — главное меню приложения. Именно в нем начинается работа. Первым делом нужно добавить материал, который подлежит монтажу и редактированию, а именно картинки и видеофайлы. Редактор работает с распространенными форматами файлов, благодаря наличию встроенной базы кодеков. Красным выделена область, в которой находятся импортированные файлы.
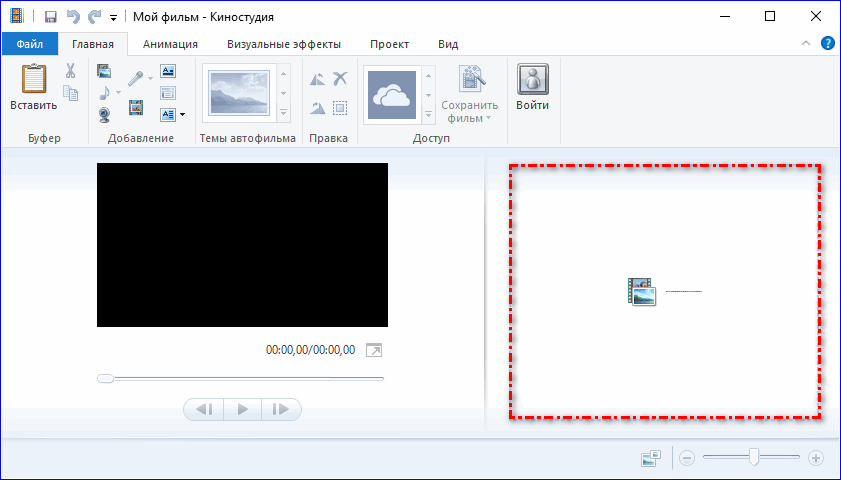
Есть несколько способов добавить файлы в работу. Можно кликнуть левой кнопкой мыши на области, указанной красным, в появившемся окне выбрать один или несколько объектов, далее нужно нажать кнопку «Открыть».
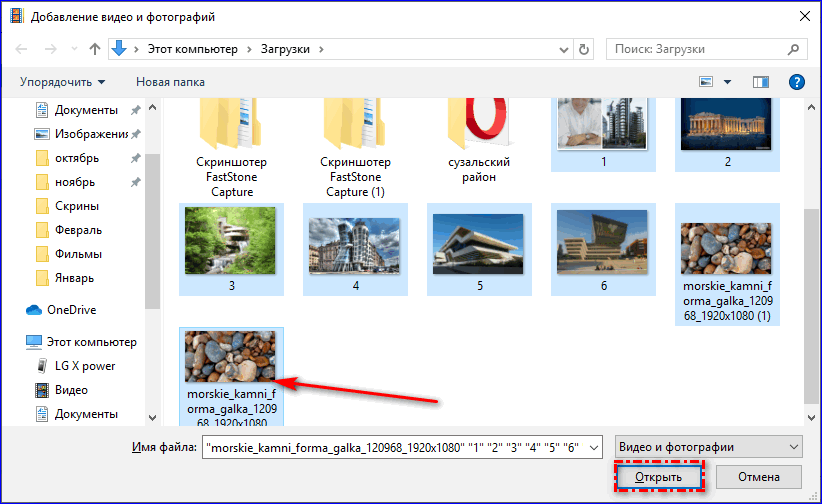
В окне выбора файлов при выборе одного объекта можно с помощью нажатия кнопок Ctrl+ЛКМ можно добавить сразу несколько файлов.
Другой способ: в строке меню на вкладке «Главная» нужно нажать ярлык «Добавить видео и фотографии», выбрать файлы и нажать «Открыть».
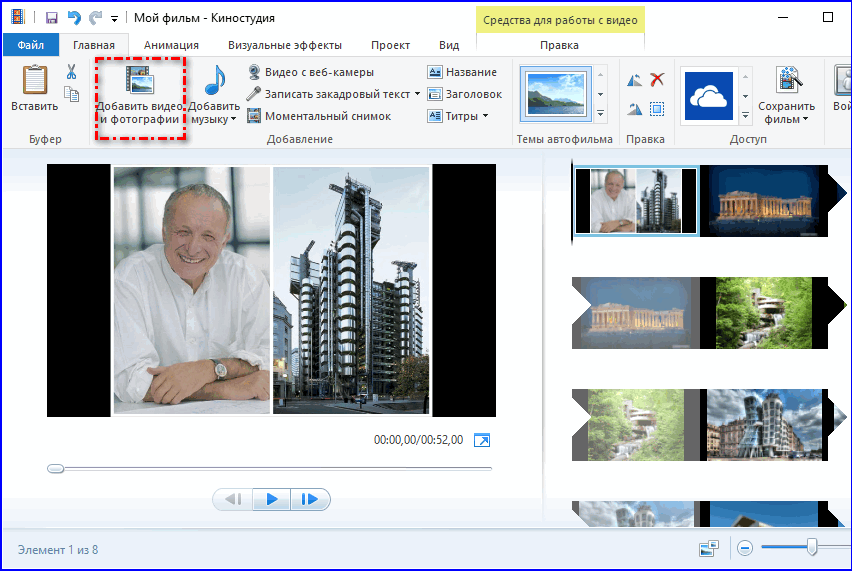
Добавленный материал появится в окне.Так оно выглядит с импортированными изображениями.
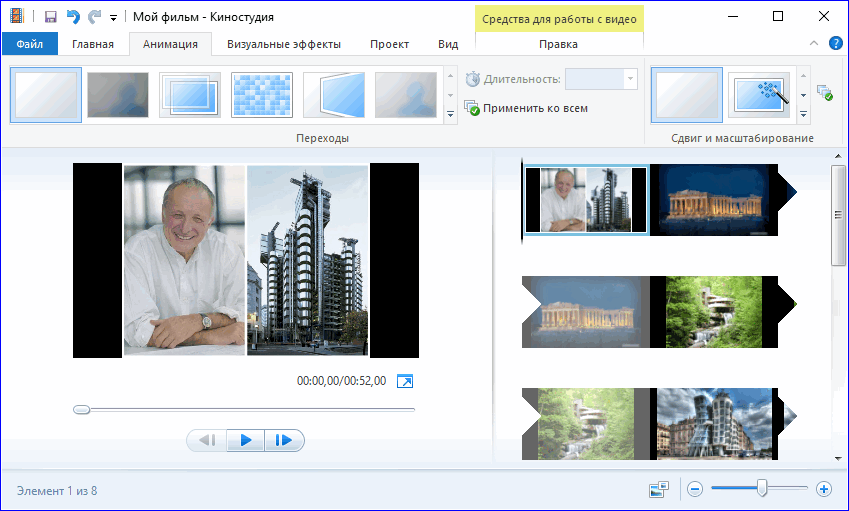
Эффекты и анимация
Как работать в Киностудии с фотографиями? Для начала нужно выбрать кадр, подлежащий обработке, из рабочей области. Приложение дает обширные возможности по созданию клипов и фильмов. Для отдельного фото можно добавить свою анимацию. Сделать это возможно, выбрав нужный кадр и нажав на вкладку «Анимация». Красным выделены доступные виды анимации.
На всех вкладках есть кнопка «Применить ко всем». Она позволяет быстро применить эффект на все добавленные кадры.
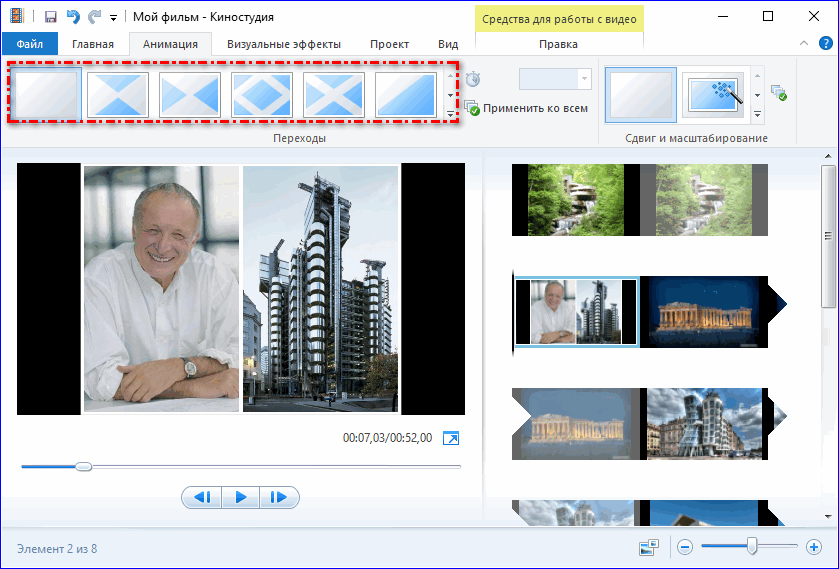
Выбрав один из них, можно задать время появления анимации в выпадающем списке с изображением часов. Рядом находится окно, которое позволяет установить допустимый сдвиг и масштабирование кадра.
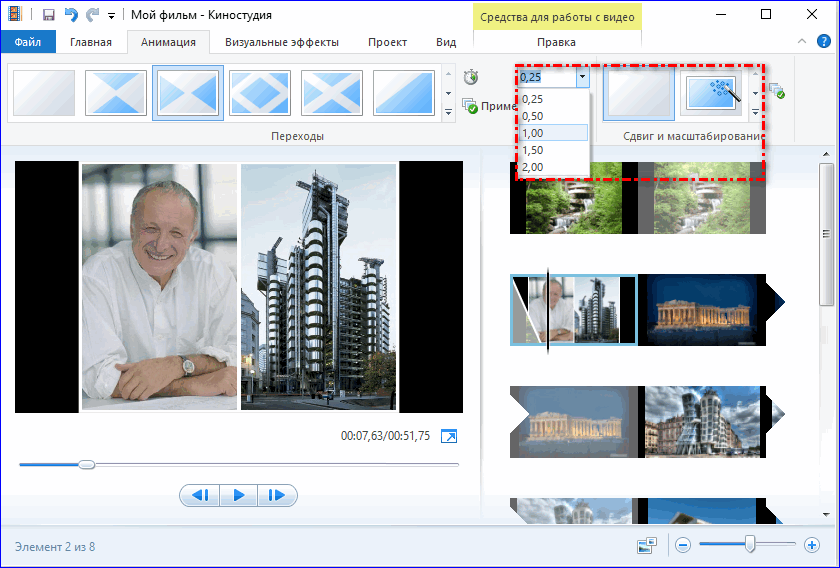
Вкладка «Визуальные эффекты» позволяет наложить определенные фильтры на каждую фотографию. Для этого нужно просто выбрать один из доступных фильтров из окна, помеченного красным. На этой же вкладке возможно изменить яркость кадра, кликнув на ярлычке справа от выделенной области.
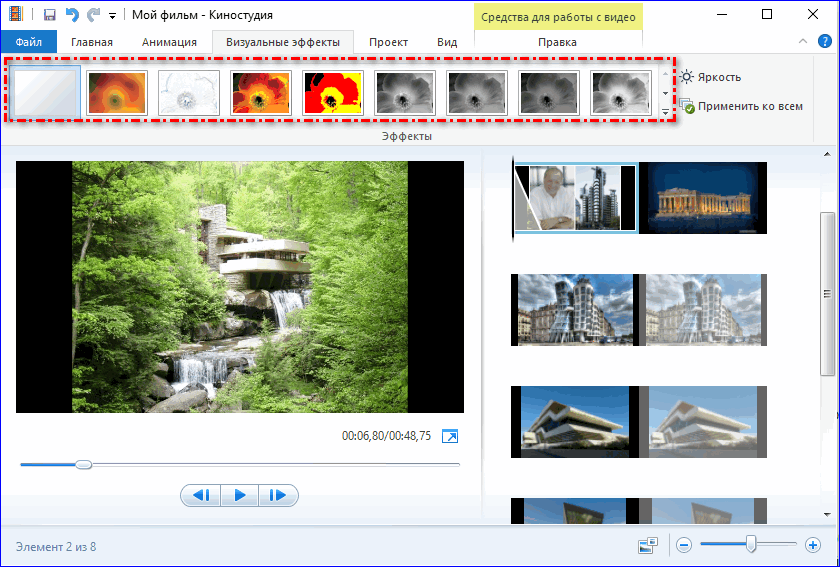
Средства монтажа и редактирования проекта
Как же работать в Киностудии над созданием собственного фильма? Действуйте по инструкции:
- Выбрать нужный кадр.
- Выбрать указанную вкладку для применения настроек.
- После с помощью указанных выпадающих списков нужно выбрать параметры угасания и нарастания звука.
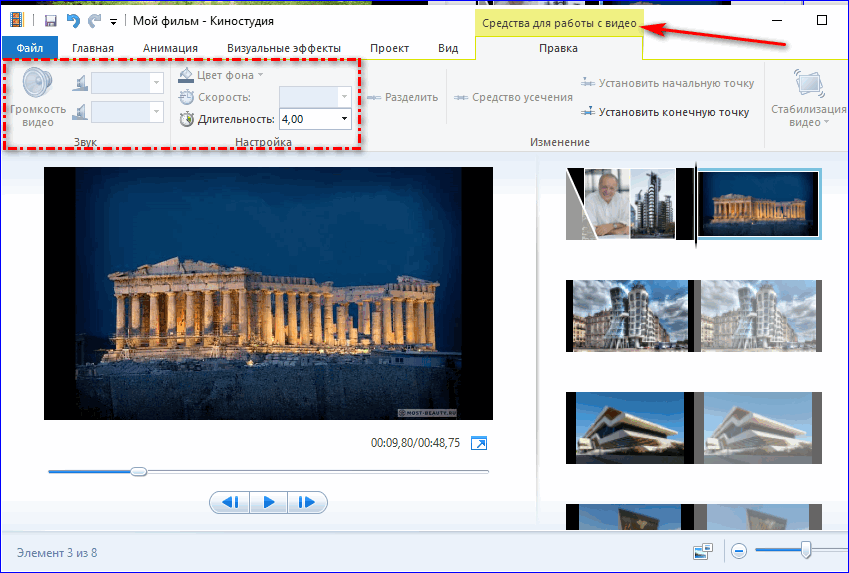
- В той же части экрана нужно выбрать время нахождения фотографии в кадре и скорость воспроизведения видео.
- После этого можно приступить к монтажу. С помощью инструментов задания начальной и конечной точки можно усечь любой кадр видео.
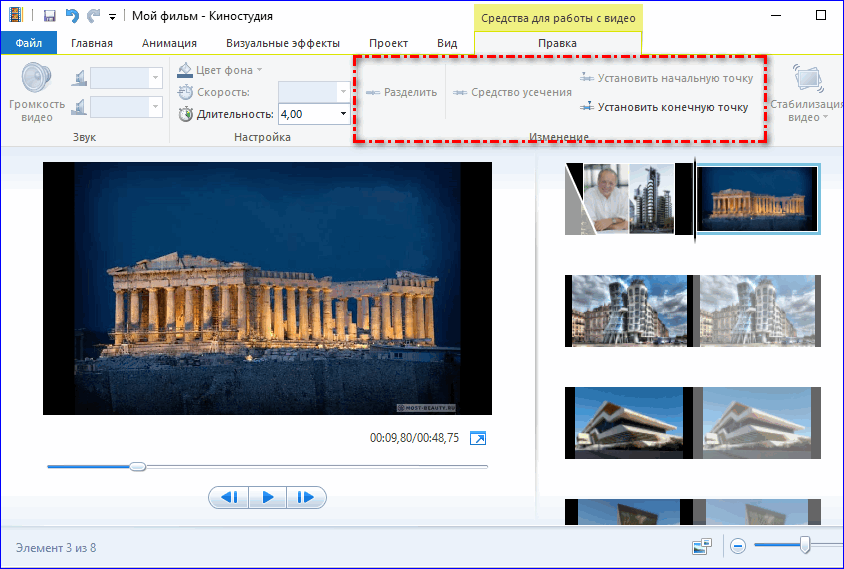
- Каждый кадр можно перемещать, для этого нужно его выбрать левой кнопкой мыши и перетащить его в нужное место.
Монтаж занимает много времени и требует внимания.
Добавление титров и звука
После того, как завершен монтаж будущего фильма, можно приступить к добавлению музыки и текстовых титров. Вставить их можно с помощью ярлычков на вкладке «Главная».
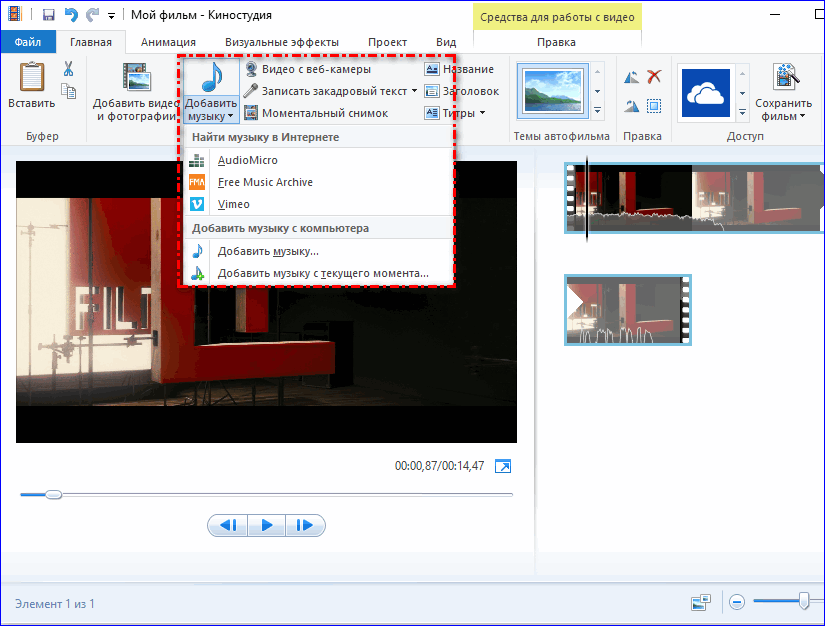
После добавления нужного аудиофайла, под кадрами появится полоска. Кликнув на нее, откроется вкладка «Средства для работы с музыкой».
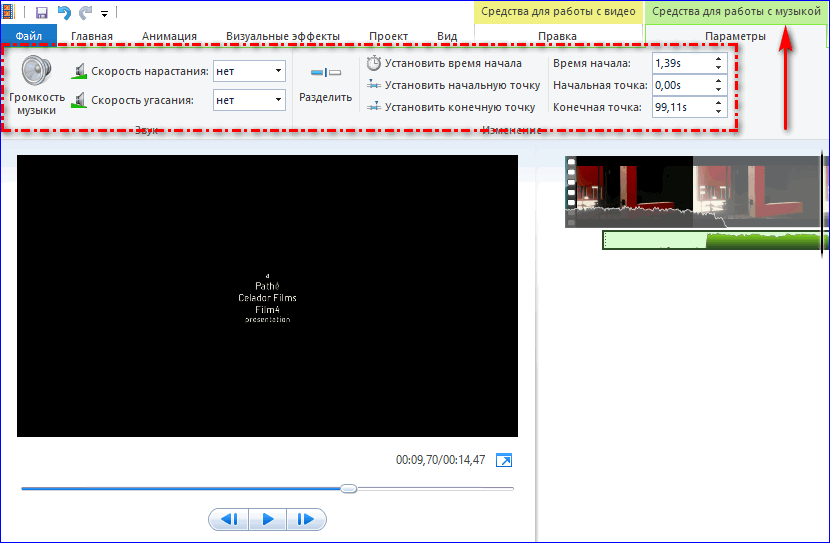
Работая в этой вкладке, пользователь сможет задать такие параметры, как громкость музыки и время ее начала. Аналогично монтажу видео, здесь можно смонтировать аудиофайл нужным образом с помощью установки начальных и конечных точек монтажа. После того, как добавлена музыка к смонтированному клипу, можно добавлять текст.
- Текст можно вставить в нужное место, кликнув на кнопке «Титры» на вкладке «Главная».
- Откроется окно по работе с текстом.
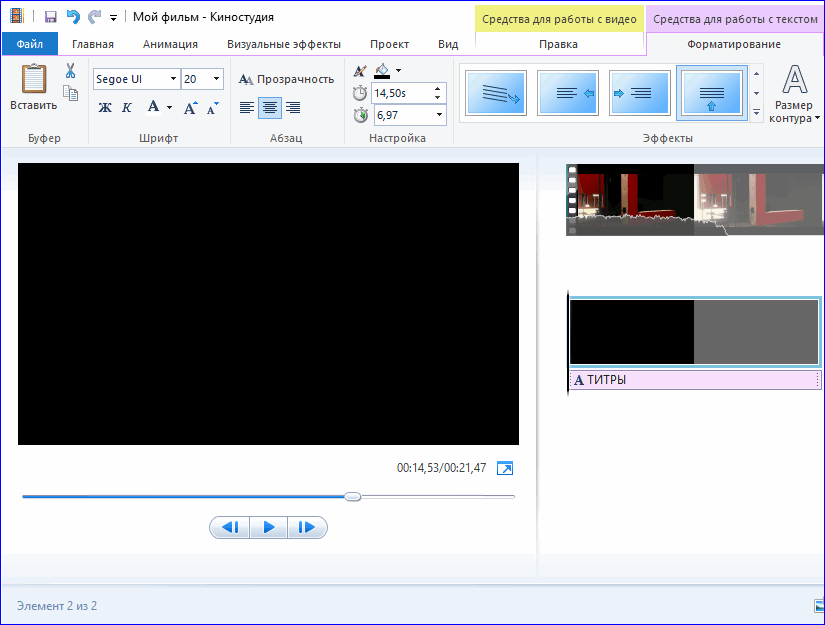
- В нем доступно множество инструментов по форматированию, вроде изменения шрифта, размера букв и анимации текста. После добавления титров, они отобразятся в виде полоски под вставленными кадрами.
С помощью тем автофильма пользователь сможет быстро добавить текст на первые и последние кадры. В нем прописывается авторство, место съемок и прочая информация.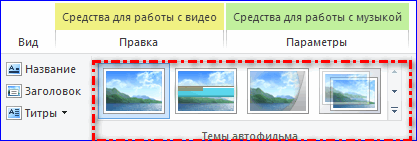
Сохранение и публикация результата
После того, как фильм готов, его стоит сохранить на компьютере или сразу опубликовать. Чтобы сохранить файл, нужно следовать инструкции:
- Кликнуть по вкладке «Файл».
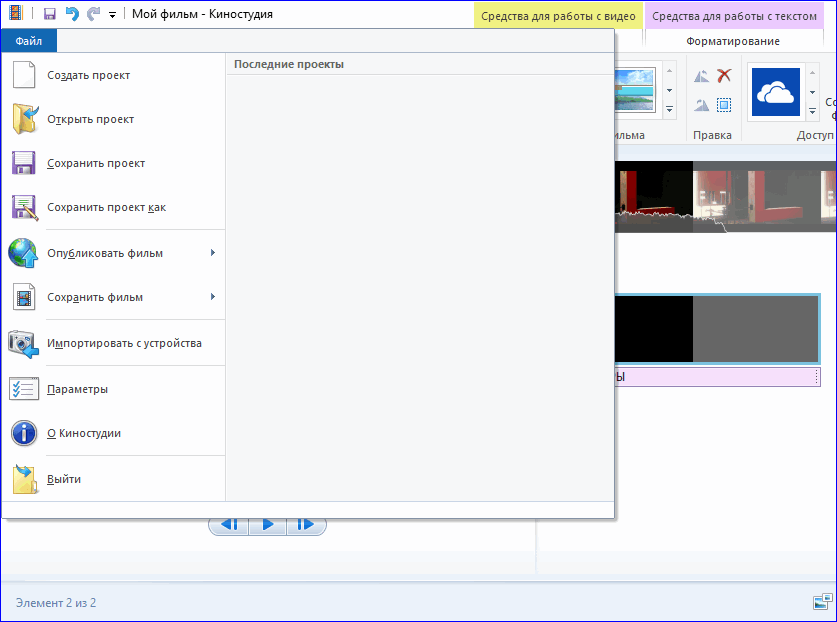
- Нужно нажать кнопку «Сохранить проект как».
- В открывшемся окне задать имя сохраняемого файла.
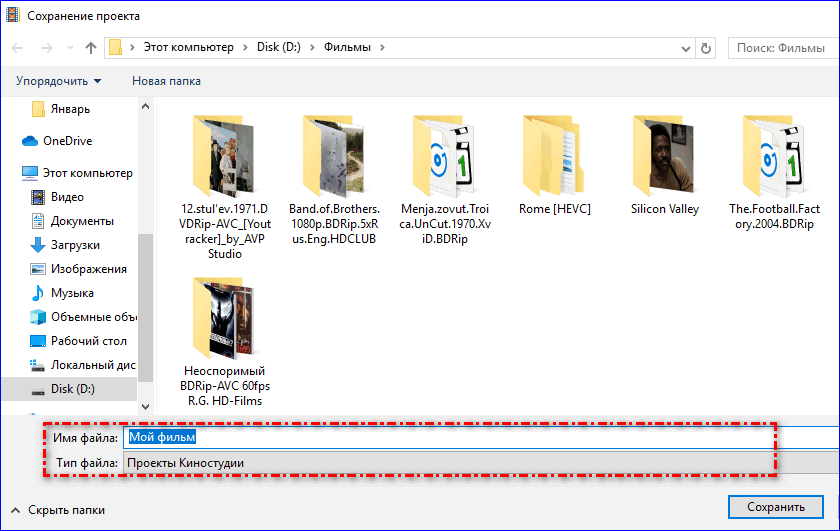
- Нажать «Сохранить». Проект сохранен.
Таким образом сохраняется только проект фильма, сам фильм можно сохранить, кликнув на кнопке «Сохранить фильм» во вкладке «Файл».
Опубликовать файл можно так:
- Кликнуть по клавише «Файл».
- Выбрать «Опубликовать».
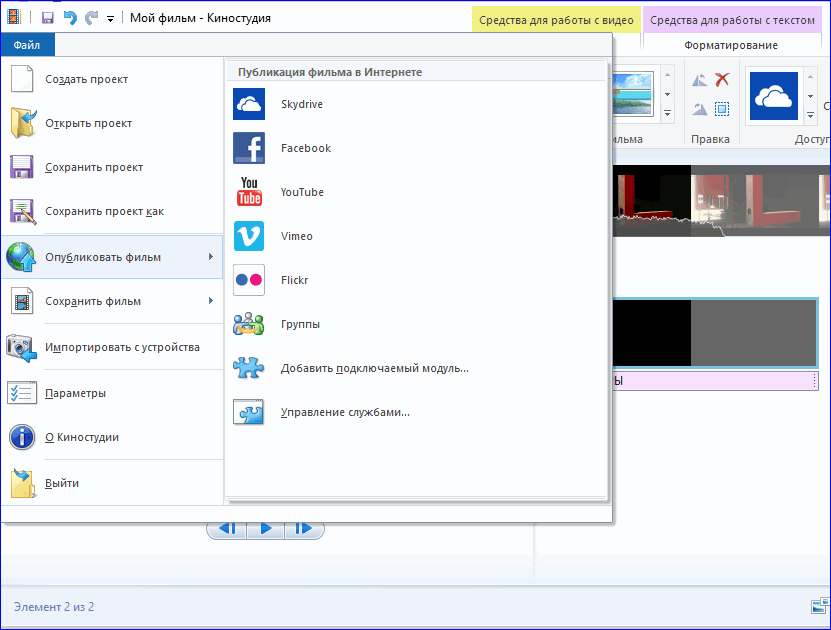
- Выберите нужный сервис для публикации материала.
Теперь известно, как работать с программой. В редакторе можно создавать красивые видео с помощью встроенных возможностей. Сервис облегчит творчество начинающим клипмейкерам.



