Замедлить или ускорить видео в Movie Maker, который поставляется вместе с Windows XP, можно только в 2 раза. Функции управления скоростью воспроизведения в программе практически отсутствуют, для таких целей необходим сторонний видеоредактор или проигрыватель. В Windows 7/8 в качестве редактора используется Киностудия Live, созданная на базе Movie Maker, поэтому речь пойдет о ней.
Добавление исходного материала
С 2017 года Киностудия не поддерживается корпорацией Microsoft и устанавливается только с Windows 7/8. Загрузить ее с официального сайта нельзя, однако есть способ обзавестись приложением для Windows 10. Подробнее об установке редактора.

Для изменения скорости воспроизведения видеоролика его следует перетащить на монтажный столик Киностудии.
- В основном окне кликните «Добавить видео и фотографии».
- Выберите файл и откройте его.
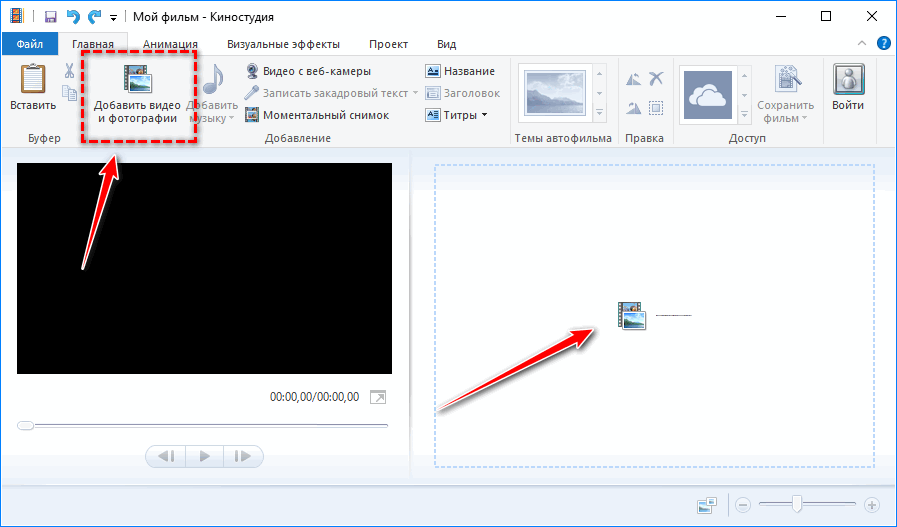
После завершения анализа и создания стоп-кадров в панели справа появятся их миниатюры.
Управление скоростью
Если хотите изменить скорость определенного фрагмента — разделите видеодорожку. Подробнее о том, как разрезать видео в Movie Maker.
- Поместите курсор на начало фрагмента и через контекстное меню вызовите команду «Разделить».
- Кликните по последнему кадру отрывка и так же разделите ролик.
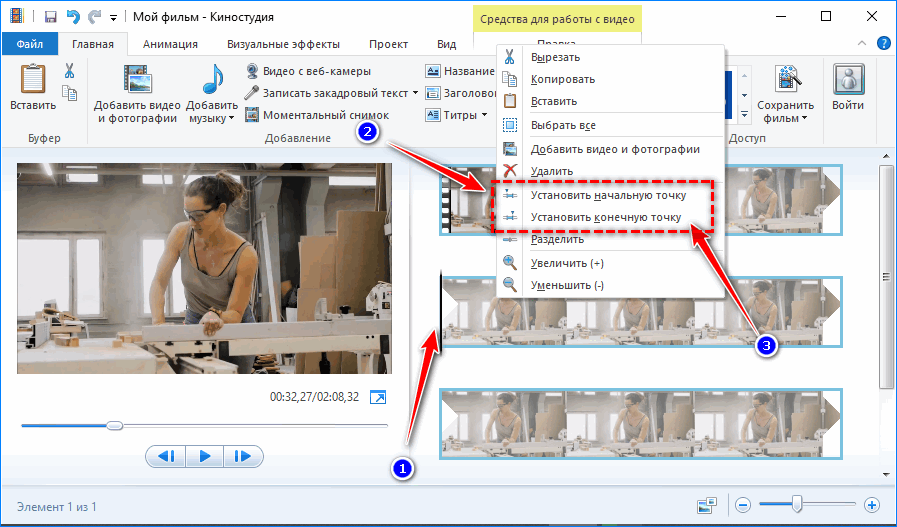
- Щелкните по видеоролику, во вкладке «Правка» найдите выпадающий список «Скорость» и выберите в нем подходящее значение.
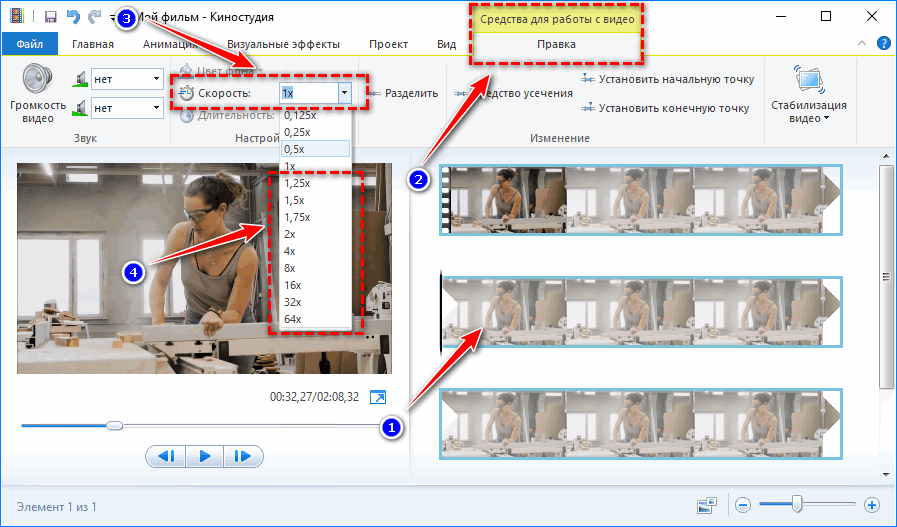
- Запустите воспроизведение в окне встроенного проигрывателя и оцените эффект. Не понравится – измените значение.
Замедлить видео можно в 8, 4 и 2 раза – соответственно 0,125x, 0,25x и 0,5x, ускорить – в 1,25- 64 раза.
Обработка звука
Звук при ускоренном воспроизведении трудный для восприятия, даже если выбрана скорость 2x, он пищит. Звуковую дорожку смонтированного ролика лучше заменить. Можно использовать оригинальную аудиодорожку или наложить свою музыку.
Добавление стороннего звукового сопровождения
Для импорта музыки перетащите файл в формате mp3, aac, ogg, wma, m4a или ином поддерживаемом Киностудией на панель раскадровки.
Можете импортировать файл через главное меню, в том числе отыскать бесплатный трек в интернете.
- Щелкните по фильму и перейдите на панель со средствами для управления видео.
- Кликните по иконке «Громкость…» и перетащите ползунок влево до иконки с перечеркнутым динамиком.
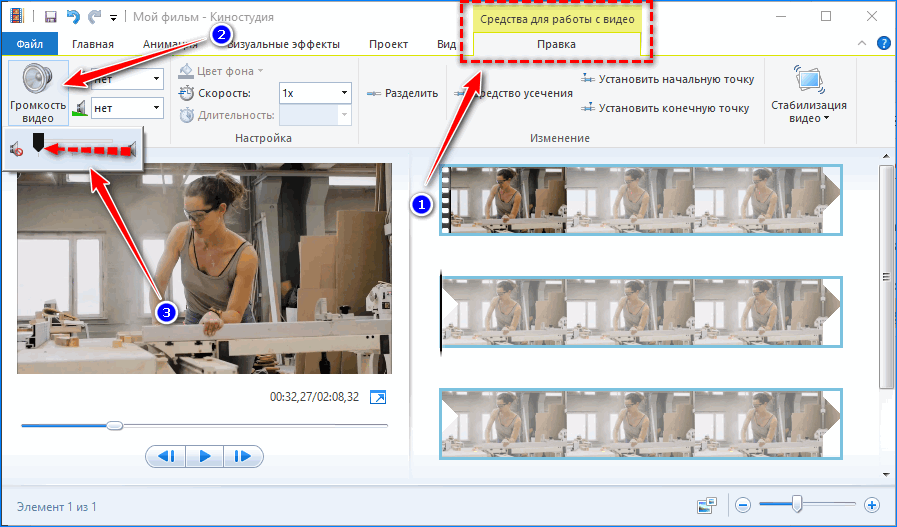
Этим отключите встроенную в видеофайл звуковую дорожку.
- Перейдите во вкладку «Средство для работы с музыкой» и измените громкость (если нужно) при помощи размещенного слева ползунка. Он скрывается за пиктограммой динамика.
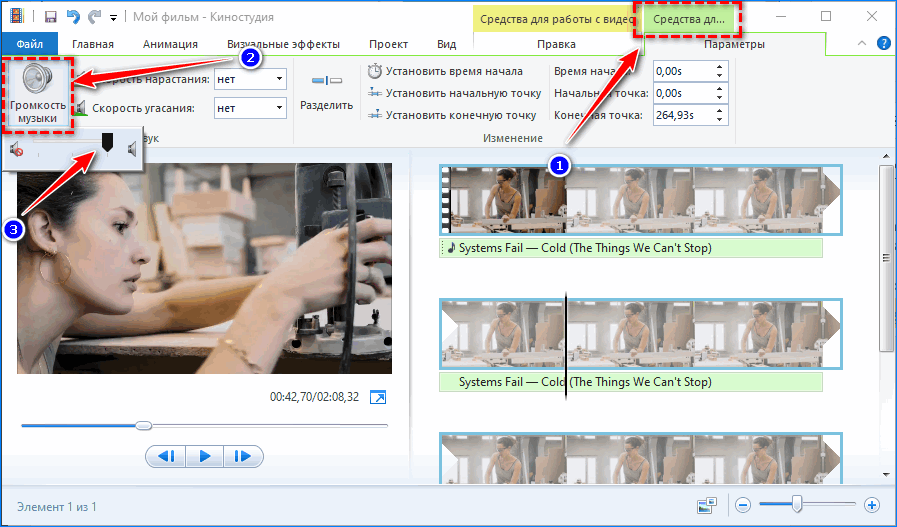
- Укажите скорость нарастания и угасания музыки для предотвращения эффекта резкого появления вначале и исчезновения звука в конце.
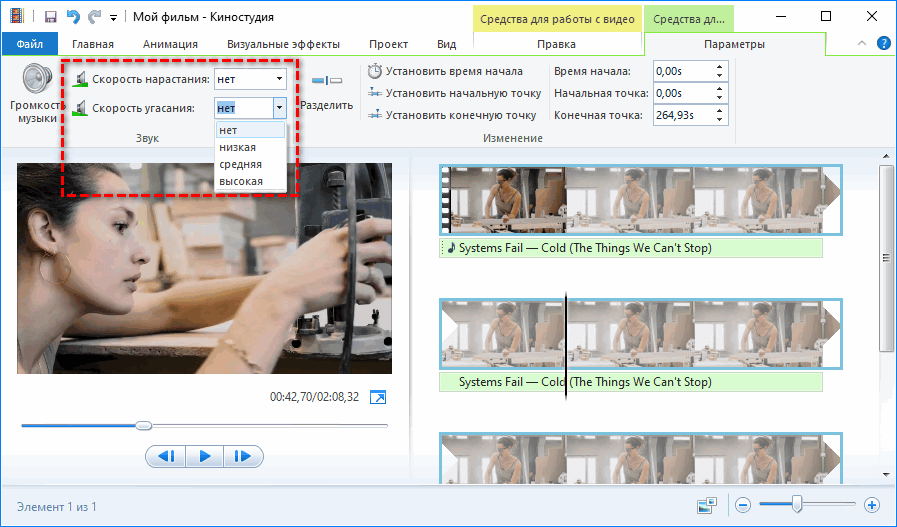
- При необходимости обрежьте аудиодорожку или вырежьте из нее нужные фрагменты.
В первом случае установите курсор на место, откуда начнется проигрывание музыки в клипе, и выберите «Установить начальную точку». Все, что находится левее, обрежется и удалится. Аналогично добавьте и конечную точку.
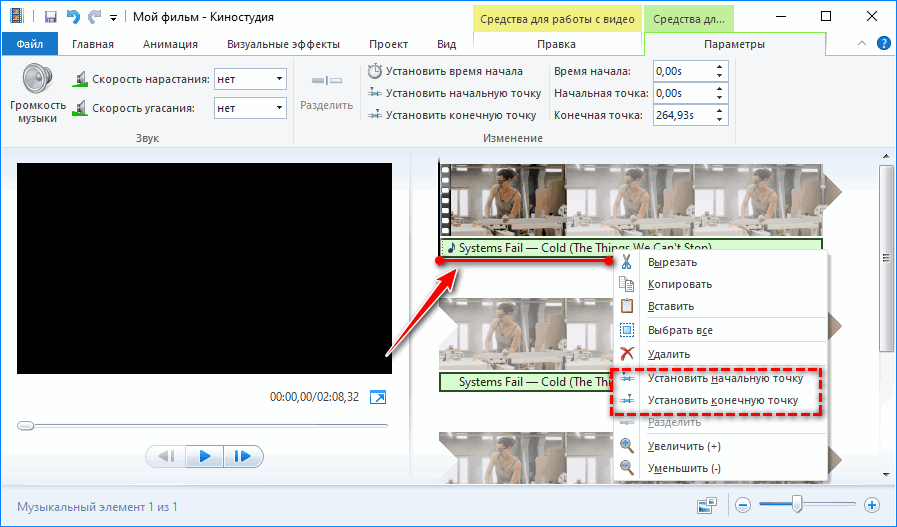
Если нужно вырезать пару фрагментов, воспользуйтесь функцией «Разделить», а лишние фрагменты удалите. Для точного позиционирования курсора воспользуйтесь полями для указания времени начала и конца фрагмента правее. Оставшиеся можно свободно перемещать под видеорядом, применять к каждому эффекты нарастания и исчезновения звука.
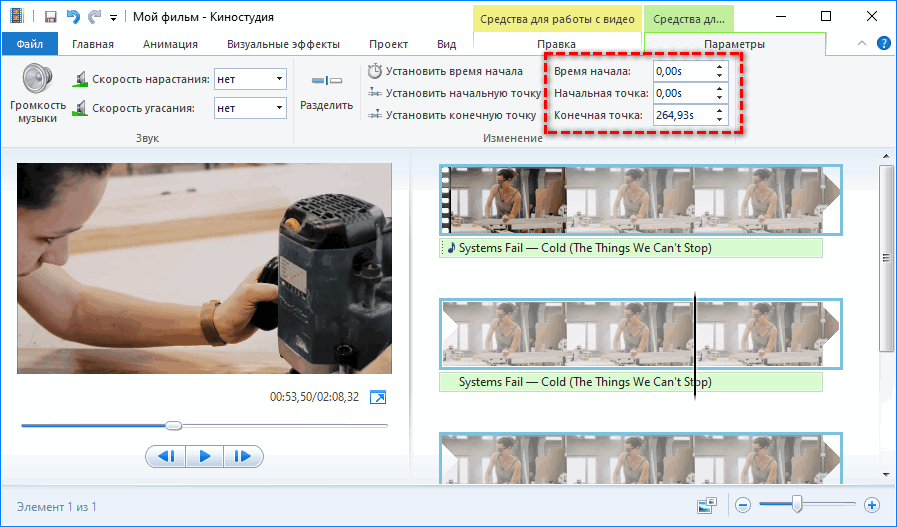
При помощи звукового микшера во вкладке «Проект» изменяется баланс громкости между встроенной в видео и добавленной дорожками, но в данном случае функция вряд ли будет полезной.
После прослушивания и конечных правок ролик можно визуализировать – сохранить в файл.
Как использовать оригинальную аудиодорожку
Если в замедленной версии клипа хотите оставить оригинальный звук, его можете извлечь в файл, а затем снова добавить описанным выше способом или найти трек в интернете, если песня есть в сети.
- В первой вкладке главного меню щелкните «Сохранить фильм».
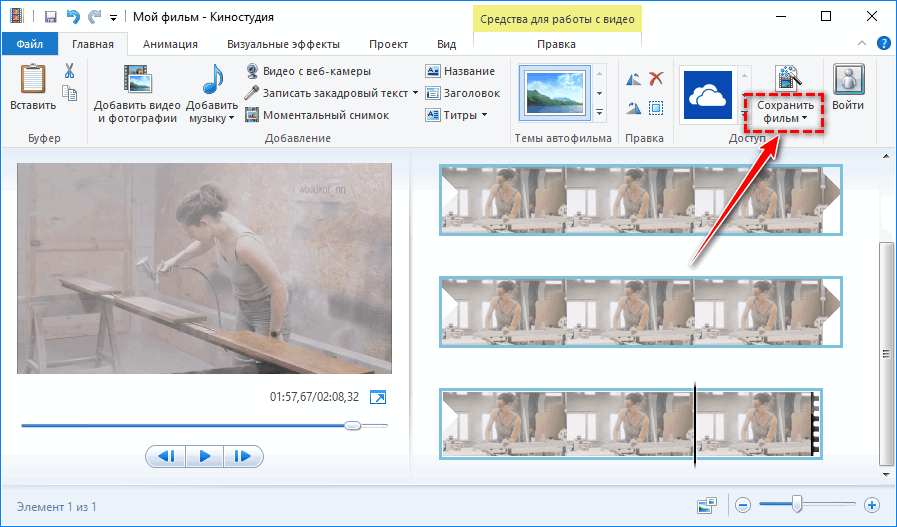
- В выпадающем списке выберите «Только звук».
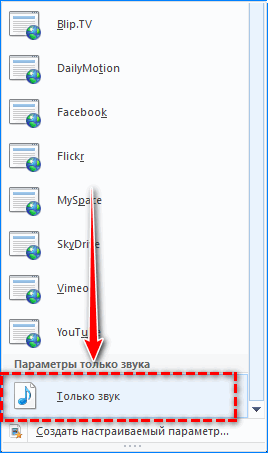
- Укажите кодек для сжатия файла, сохраните его на диск и переходите к первому пункту предыдущего раздела.
При конвертировании качество звука может незначительно пострадать.
Movie Maker в Windows XP
Владельцев старых компьютеров придется разочаровать. Во встроенном в XP видеоредакторе видео можно ускорить или замедлить только в два раза при помощи видеоэффектов.
- Импортируйте материал и добавьте его на монтажный столик.
- Перетащите на звуковую дорожку аудиофайл, через контекстное меню дорожки «Звук» отключите встроенную в фильм аудиодорожку.
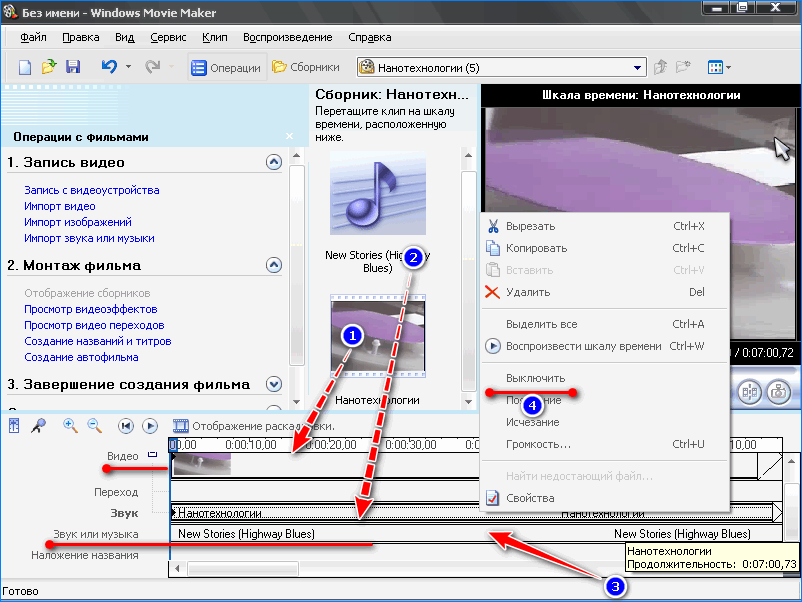
- Кликните «Просмотр видеоэффектов» и перетащите на видеодорожку или фрагмент ее содержимого (если разрезали видео) объект «Ускорение, в 2 раза».
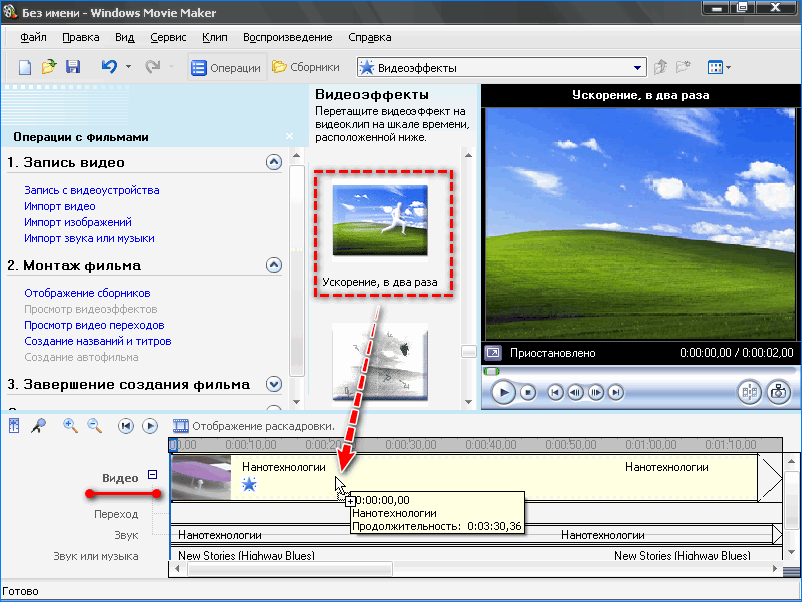
- Добавьте эффекты затухания и появления, обрежьте музыку.
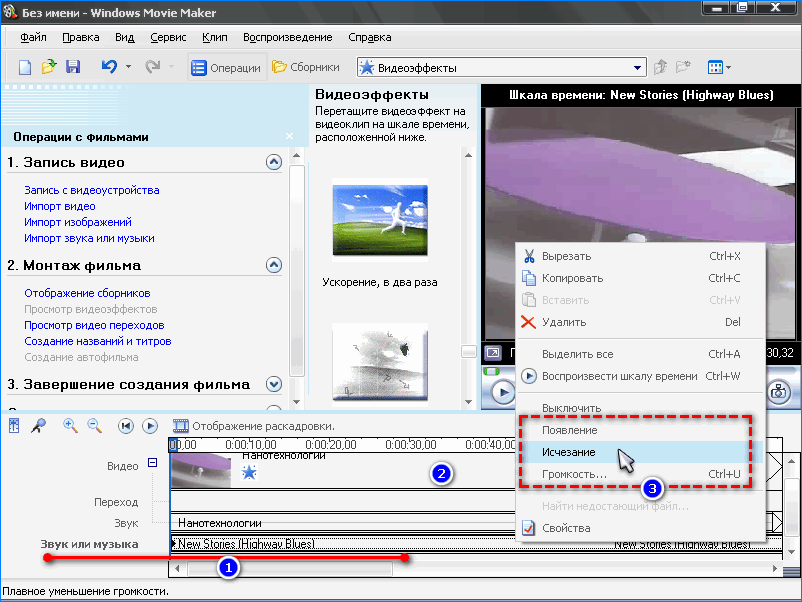
- После завершения работы оцените результат и сохраните его на компьютере через пункт главного меню «Файл» или командой «Монтаж фильма».
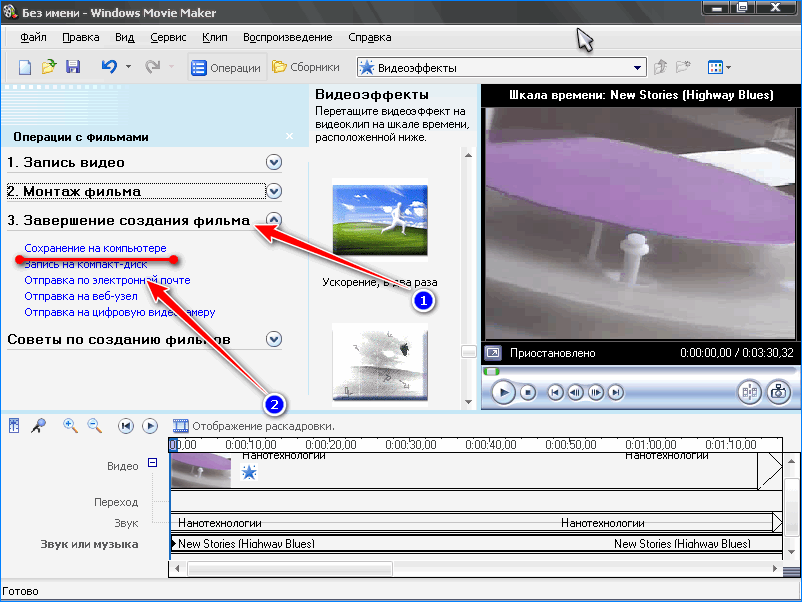
Ускорение и замедление видео в Windows Movie Maker реализовано плохо, больше функций по изменению скорости воспроизведения видеоролика предоставляет ее последователь – Киностудия, появившаяся в Windows 7. При изменении скорости важно позаботиться о достойном звуковом сопровождении смонтированного материала.



