Обрезать видео в Movie Maker (Киностудии Windows) можно после его размещения на монтажном столике. Под обрезкой подразумевается удаление части содержимого видеоролика, а не обрезка кадра для уменьшения его размеров.
Создание проекта
Movie Maker входит в состав Windows XP и Vista. Для Windows 7 – 10 существует обновленная версия видеоредактора с новым названием – Киностудия. Подробнее о загрузке и установке приложения.
После запуска появится окно, разделенное на зоны:
- главное меню в виде ленты;
- окно предварительного просмотра через встроенный в операционную систему Media Player;
- панель для экспорта исходных материалов.
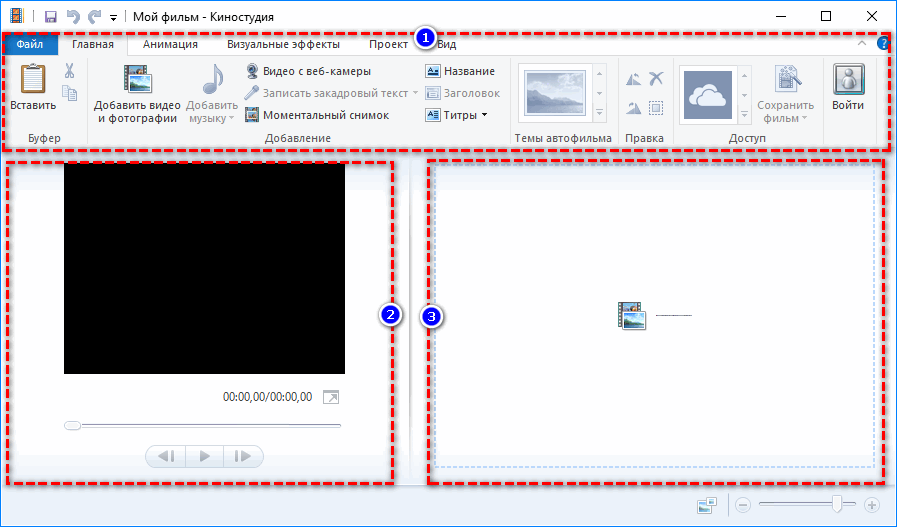
Добавляется видеоролик в проект тремя способами:
- при помощи функции drag&drop – перетащите файл в расположенную справа панель, которая превратится в монтажный стол;
- кликните по любой области этой панели, которая не выходит за границы рамки, выполненной штрихами, и через диалог «Открыть» загрузите нужный ролик
- во вкладке «Главная» жмите «Добавить видео и фотографии» и укажите файл.
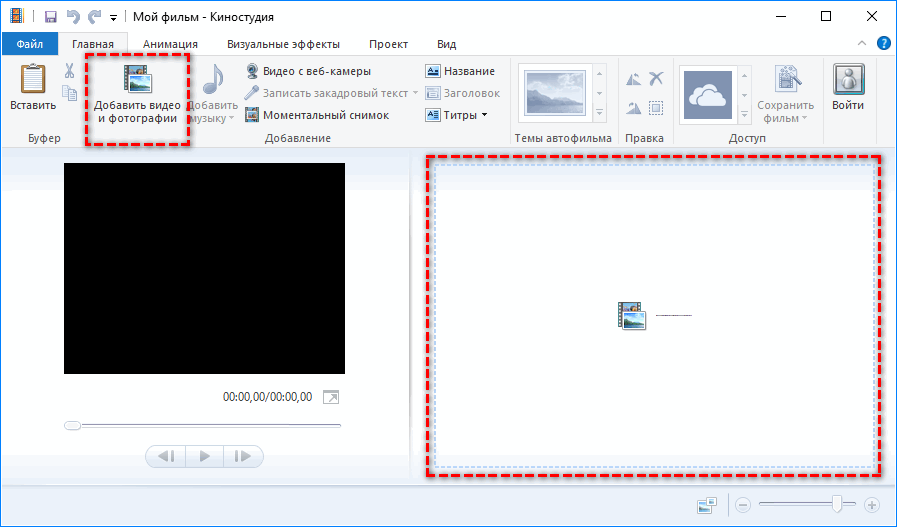
Лента с раскадровкой появится в правой части окна.
Обрезка
Для обрезки видео в Windows Movie Maker укажите начало и окончание нужного фрагмента.
- Увеличьте масштаб ленты раскадровки для повышения точности выбора конечной и начальной точек одним из способов:
- иконка лупы со знаком плюс во вкладке «Вид»;
- лупа или ползунок в нижней правой части окна;
- соответствующая команда в контекстном меню;
- клавиши «+» и «-» (если на цифровом блоке клавиатуры, индикатор Num Lock нужно отключить).
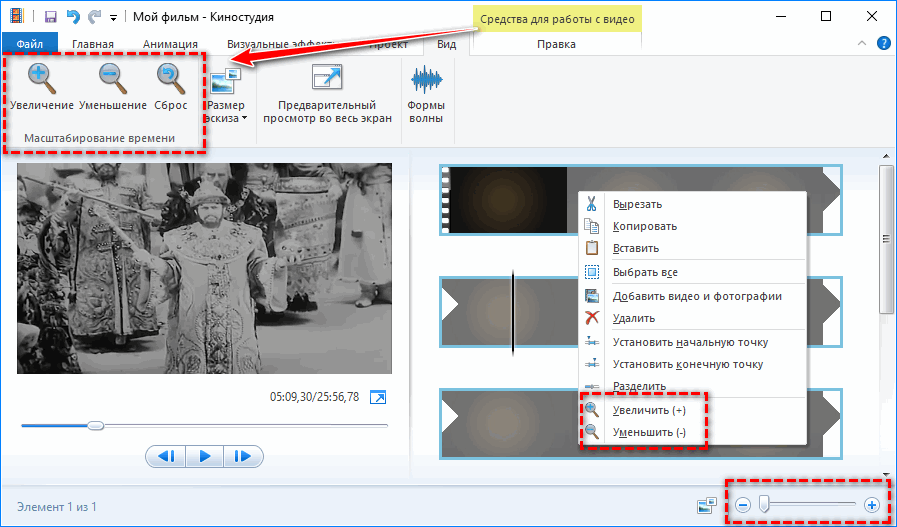
- При помощи ползунка на монтажном столике отыщите желаемое начало ролика (можно сразу указать время его окончания, разницы нет) и кликните по этому месту.
- В контекстном меню выберите «Установить начальную точку».
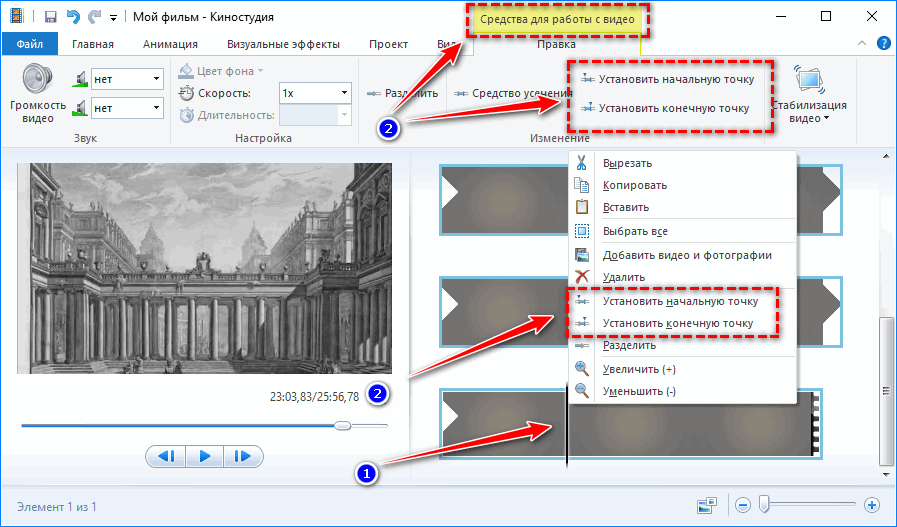
Все находящееся левее от нее автоматически удаляется.
- Аналогичным образом установите конечную точку монтажа.
Ненужные фрагменты отсечены.
- Завершайте монтаж, сохраняйте готовый ролик на компьютер или выгружайте в интернет.
Проект рекомендуется сохранить на жесткий диск через пункт главного меню «Файл».
Операции доступны из панели «Средство управления видео». Вкладка для ее вызова появляется после клика по видеоролику в поле раскадровки. Через нее открывается «Средство усечения». Инструмент позволяет устанавливать начальную и конечную точки фильма в окне предварительного просмотра.
Для точного позиционирования можете ввести время начала и окончания ролика с точностью до 0,01 секунды.
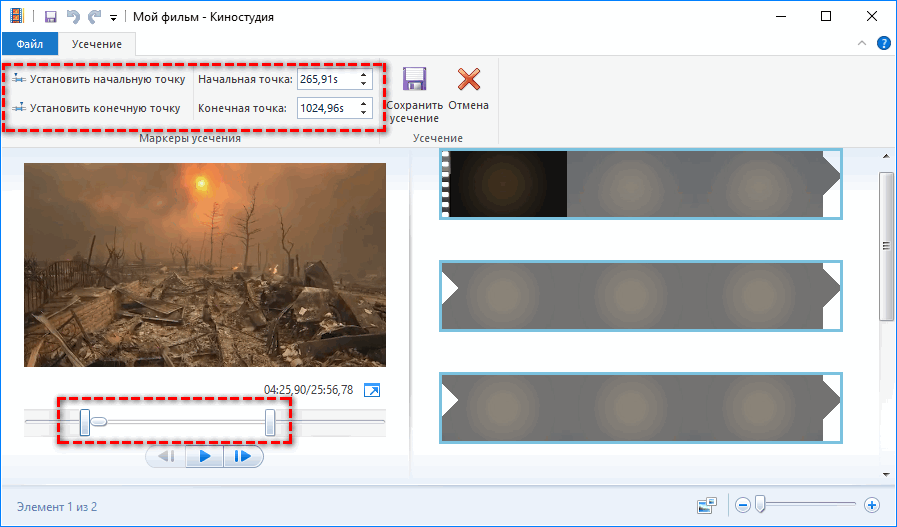
Удаление ненужных моментов
Когда из длинного видео необходимо вырезать неудачные кадры, рассмотренный выше способ проблему не решает.
- Описанным выше методом добавьте исходный материал для монтажа.
Movie Maker захватывает видео из видеокамеры, цифрового фотоаппарата, смартфона и веб-камеры. Для добавления с камеры кликните «Файл» – «Импортировать с устройства».
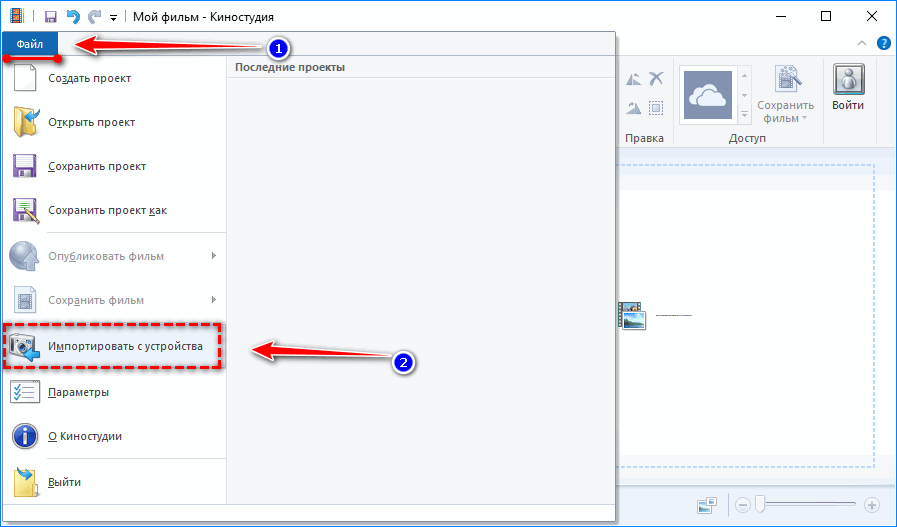
- Измените масштаб содержимого ленты раскадровки любым из четырех способов.
- Установите курсор перед фрагментом, который собираетесь вырезать, и вызовите команду «Разделить» из контекстного меню или через панель управления видео.
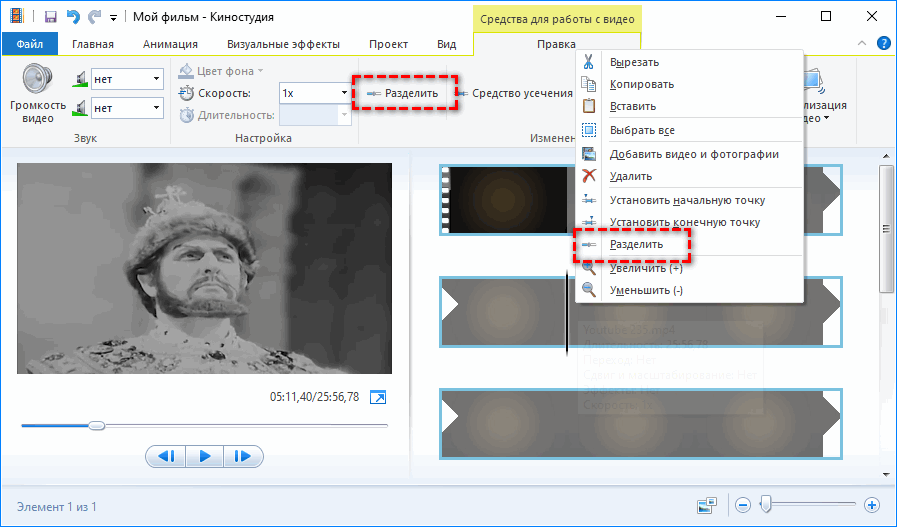
- Обрежьте ненужный фрагмент со второй стороны и удалите его кнопкой Delete или через контекстное меню.
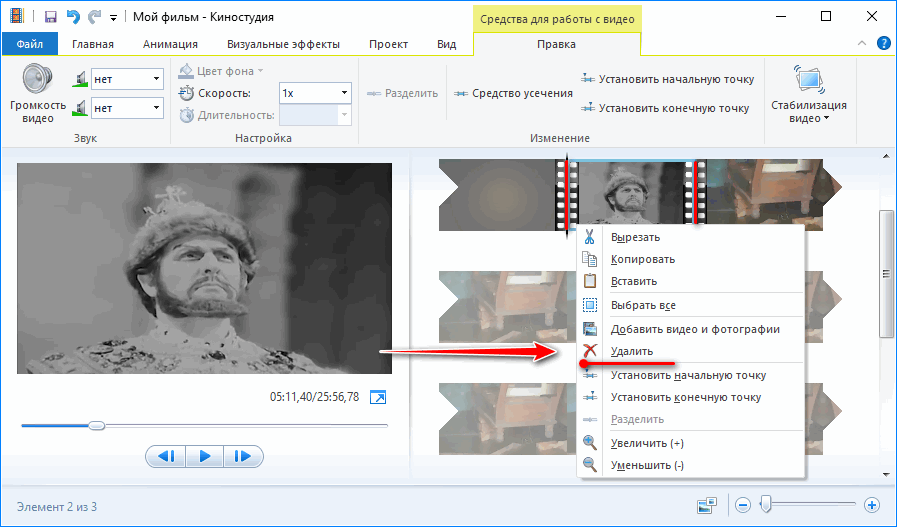
Видеоряд автоматически склеится. Порезанные куски видео можно копировать и вставлять через буфер обмена или путем перетаскивания по монтажному столу, менять местами, с каждым отдельным или несколькими фрагментами работать отдельно.
Зная, как вырезать и разделить видео, можно создать фильм, который не стыдно загрузить в интернет и похвастаться перед друзьями, подписчиками.



